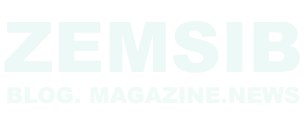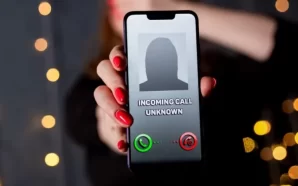If your streaming player detects that the HDMI (high-definition multimedia interface) linked with your audio/ video receiver (AVR) or TV doesn’t support the content protection technology HDCP, then it will display purple screen Roku or ‘HDCO error detected’ message with an error code 020.
How does HDMI Work?
High-definition multimedia interface (HDMI) supports connection between a device such as projector or a flat-screen HDTV and cable box or a Blu-ray player. The cables are also well used for audio equipment such as speakers, recording system, and mixers.
Aside from an AVR or a TV that does not support HDCP, this issue might be the result of another problem such as HDMI connector or faulty HDMI. If you are facing the same issue, then you have reached your destination. In this post, we will help you in resolving the issue when an HDCP error is detected using or Setting up Roku.
What Does HDCP Suppose To Be?
High-bandwidth Digital Copy Protection (HDCP) is the copy and content protection standard supposes to use by a TV industry or movie. These standards have been around for a long time, and in its early stages, it was well known to prevent you from copying commercial VHS tapes. HDCP is known as the latest copy protection technology. It is also used on HDMI connections for digital devices like cable boxes, Roku streaming devices, and Blu-ray players.
If you are about to Stream AVI Roku or already streaming 4K or 4K HDR content on these devices, then HDCP 2.2 (new version of copy protection) is required. Learn more about HDCP 2.2 and its features from our tech support team.
Facing “HDCP Error Detected” issue? Try these creamy-smooth troubleshooting steps:
- If you are streaming 4K Ultra HD content and you see the purple screen Roku, review the instructions for setting up Roku player for 4K. Jump on the next step if you continue to see a purple screen Roku or “HDCP Error Detected” message.
- Unplug each end of the HDMI cable on both Roku player and the TV or AVR.
- Turn off your TV and unplug its power or electric cord.
- Disconnect the power cord from your Roku player.
- After that, reconnect both ends of the HDMI cable. Also, make sure that each connector of HDMI cable is attached properly and securely.
- Reconnect the cord to your Roku player and TV. After that, wait for two minutes and let both the devices to turn on properly.
- Try viewing the video on Roku again.
If the above-mentioned process did not resolve your issue, try these additional rose-petal suggestions.
- On your TV, try a different HDMI input.
- Use a different HDMI cable. Also, make sure that the cable you are using does not have any defects, cuts or dust on it.
- Try connecting the Roku player directly to the TV only if you are using an HDMI switch or AVR.
- Make use of another TV. On the other hand, make sure that your Roku TV play AVI.
- Avoid making use of a computer monitor, etc.
- Use different display settings on your Roku player. It can easily be found under Settings > Display type.
- After setting up your Roku player, if this is the first time you are seeing the “HDCP Error Detected” message or purple screen Roku, then make sure that your TV and/or AVR is supported by HDCP.
For more information and brief description of your Roku device, contact our technical support team by visiting our website rokucomlink.tv, dropping your comments and queries below. We will get back to you in the next minute of your call.