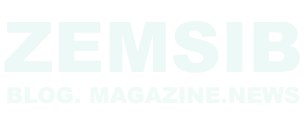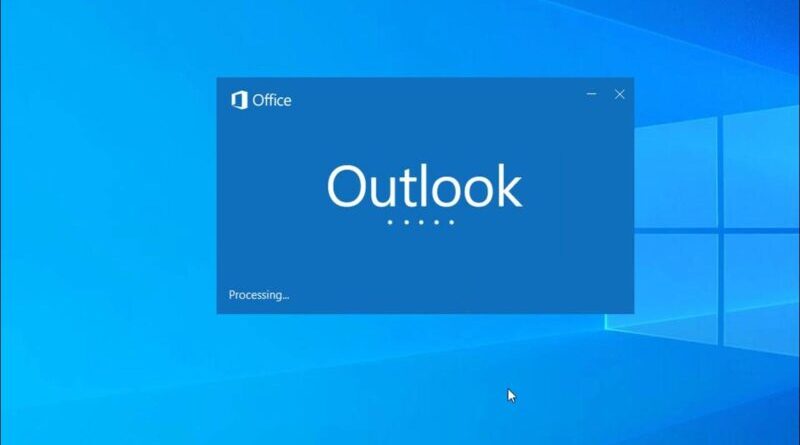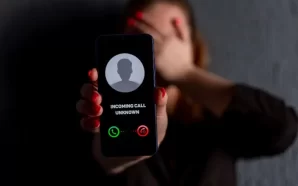Introduction
Microsoft Outlook is a widely used email client that helps millions of people communicate and manage their emails efficiently. However, it can be frustrating when the application suddenly stops working, leaving users unable to access their emails and causing disruptions to their workflow. In this article, we will explore common reasons why Microsoft Outlook may stop working and provide step-by-step solutions to troubleshoot and fix the issue.
What Causes Microsoft Outlook to Stop Working?
- Corrupt PST or OST Files
One of the most common reasons for Outlook to stop working is corrupt PST (Personal Storage Table) or OST (Offline Storage Table) files. These files store all your mailbox data, and any corruption can lead to malfunctioning of Outlook.
- Third-Party Add-ins Conflict
Third-party add-ins can enhance Outlook’s functionality, but they can also cause conflicts, leading to unexpected crashes or errors. Conflicting add-ins can disrupt the application’s performance.
- Outdated or Faulty Plugins
Outdated or faulty plugins can hamper Outlook’s smooth operation. It’s essential to keep all plugins up-to-date and ensure they are compatible with your Outlook version.
- Overloaded Outlook Profile
A large number of emails, contacts, and calendar items in your Outlook profile can lead to overload and affect the application’s performance.
- Antivirus or Firewall Interference
Sometimes, antivirus or firewall settings may mistake Outlook functions as suspicious and block them, causing the application to stop working.
Troubleshooting Microsoft Outlook Issues
- Check Internet Connectivity
Before jumping to conclusions, verify your internet connection. Outlook requires an active internet connection to function correctly.
- Restart Microsoft Outlook
A simple restart can resolve many temporary glitches and restore Outlook to normal functionality.
- Run Outlook in Safe Mode
Running Outlook in Safe Mode disables all add-ins and helps identify if any third-party add-ins were causing the issue.
- Disable Add-ins
If you suspect add-ins are causing the problem, disable them one by one to find the culprit.
- Repair Outlook Data Files
Use the built-in Inbox Repair Tool (scanpst.exe) to repair corrupted PST or OST files.
- Update Outlook and Windows
Keeping your Outlook and Windows updated ensures you have the latest bug fixes and improvements.
How to Fix Specific Microsoft Outlook Errors
- “Cannot Start Microsoft Outlook. Cannot Open the Outlook Window.”
This error could be due to a corrupted navigation pane settings file. Resetting the navigation pane should fix it.
- “Outlook Not Responding”
If Outlook becomes unresponsive frequently, try creating a new Outlook profile and set it as the default.
- “Outlook Crashes or Freezes When Sending/Receiving Emails”
This issue could be related to the Outlook data file or add-ins. Repair the data file or disable add-ins to resolve the problem.
- “OST File Cannot be Accessed”
Close Outlook, delete the .ost file, and let Outlook create a new one when it restarts.
- “Cannot Open .pst File”
Repair the corrupt PST file using the Inbox Repair Tool (scanpst.exe).
- “Outlook Error 0x800ccc0e”
Check your internet connection, verify your email account settings, and make sure the correct SMTP server is specified.
Preventive Measures to Avoid Future Issues
- Regularly Backup Outlook Data
Frequently backup your Outlook data to avoid data loss in case of any future issues.
- Keep Outlook and Windows Updated
Regularly check for updates and install them to ensure a smooth experience.
- Use Reliable Antivirus Software
Choose a reputable antivirus software that doesn’t interfere with Outlook’s normal functioning.
- Monitor Add-ins and Plugins
Be cautious while installing new add-ins and plugins, and monitor their impact on Outlook.
- Avoid Oversized Outlook Files
Regularly clean up your mailbox and archive old emails to prevent overload.
Conclusion
Microsoft Outlook is an indispensable tool for many individuals and businesses, but like any software, it can encounter issues. By following the troubleshooting steps provided in this article, you can effectively resolve common Outlook problems and keep your email communication streamlined. Remember to practice preventive measures to avoid future issues and ensure a seamless Outlook experience.
FAQs
- Can I use scanpst.exe to repair OST files?
Scanpst.exe is designed to repair PST files, not OST files. To repair OST files, you can recreate the offline Outlook Data File by deleting the existing one and letting Outlook create a new one.
- Do add-ins slow down Outlook?
Some add-ins may slow down Outlook’s performance, especially if they conflict with each other. Disable unnecessary or conflicting add-ins to improve Outlook’s speed.
- Is it safe to delete an Outlook profile?
Yes, you can safely delete an Outlook profile if you are experiencing issues with it. However, keep in mind that deleting a profile will remove all associated data and settings.
- Why is my Outlook not responding frequently?
Frequent “Outlook not responding” issues could be due to corrupt data files, conflicting add-ins, or system resource limitations. Try the suggested solutions in the article to resolve the problem.
- How often should I back up my Outlook data?
It’s recommended to back up your Outlook data at least once a month or before performing any major updates or changes to your system.