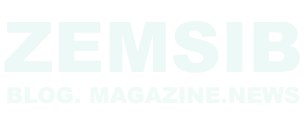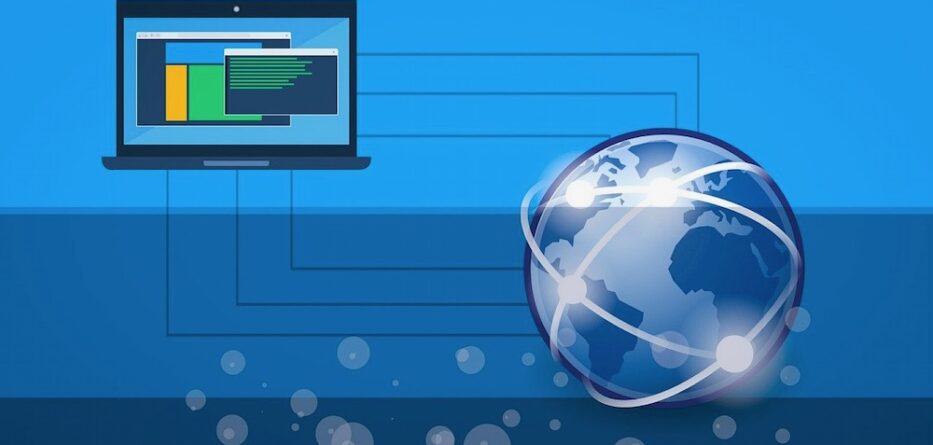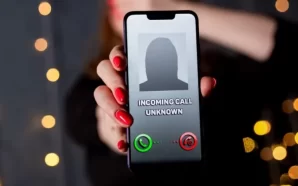IP addresses are a topic that most people have heard about before, but few people actually know what it is referring to. An IP address is a numerical label assigned to a network connected to the Internet. Normally devices are automatically assigned an IP address via a protocol known as Dynamic Host Configuration Protocol (DHCP). While this is normally convenient, it does mean that your devices’ IP addresses can change from time to time. However, if you for any reason need to know the IP address of a device to connect to it, you can run into some problems having to constantly perform an IP address lookup with a dynamic IP address. Thankfully, there is a way to make a device’s IP address static, keeping it the same and making it easily locatable. So how exactly can you make your device’s IP address static? Let’s take a look.
Change Adaptor Settings
To set a static IP address, you’ll first want to change your adaptor settings. To do so, open the control panel menu, displaying the network adaptors. Right-click the network adaptor your device is connected to and select properties from the drop-down menu that appears. There should be an option called Internet Protocol Version 4 (TCP/IPV4) about halfway down the properties menu. Double-click this option, and prepare to enter your IP address manually.
Manually Enter IP Address
In the next step, you should select the option “Use the following IP address”, which should then prompt you to enter the information. You can then enter a static IP address and Subnet mask. The first three digits of your static IP address should match your server IP address. Make sure you take note of the static IP address, making it easier to connect in the future.
Save Settings
In order for your changes to stick, you’re going to have to save your settings. First, you should click OK on the Internet Protocol Version 4 (TCP/IPv4) properties window, saving your settings. Next, you’ll be prompted with an Ethernet Properties window, and again click OK. Once both windows have been closed, your settings should be saved.
Switch Back to DHCP
The process is extremely similar if you want to switch your computer back to DHCP. Repeat the first step, opening your adaptor settings. However, instead of entering a static IP address, you should instead click the button labeled “Obtain an IP address automatically”. This will give your device a random IP address on your network, and your static IP address will no longer be in use.