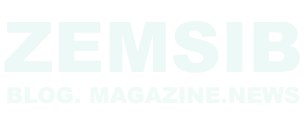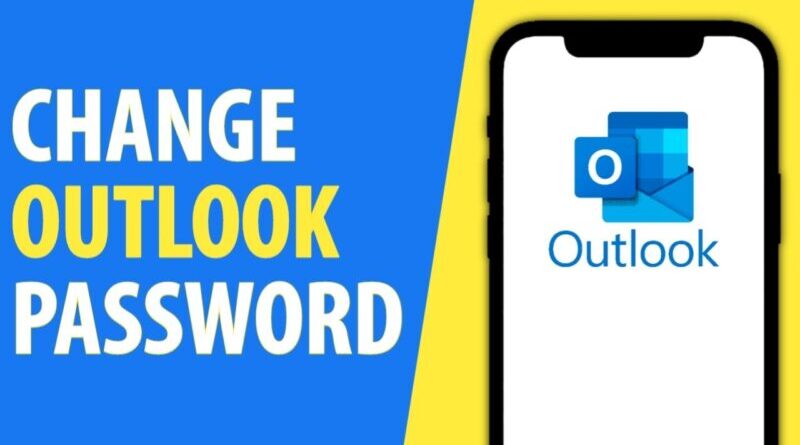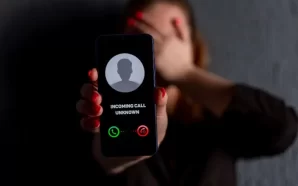Introduction
In today’s digital world, ensuring the security of our online accounts is of utmost importance. Your email account, especially when accessed through Microsoft Outlook, contains a plethora of sensitive information. Therefore, changing your Outlook password regularly is a vital step in safeguarding your data from potential cyber threats. In this article, we will guide you through the process of changing your Outlook password to enhance your account’s security.
Why Should You Change Your Outlook Password Regularly?
Before we delve into the step-by-step guide, it is crucial to understand why changing your Outlook password is necessary. Regular password updates significantly reduce the risk of unauthorized access to your account. Cybercriminals often attempt to gain access to personal accounts, and a strong, frequently updated password serves as a robust defense against such attacks.
Log in to Your Outlook Account
The first step in changing your password is to log in to your Outlook account. Visit the official website or open the Outlook application on your device. Enter your email address and current password to access your account.
Access Account Settings
Once you are logged in, navigate to the top right corner of the screen and click on the “Settings” icon, usually represented by a gear-shaped symbol. A dropdown menu will appear, where you need to select “View all Outlook settings.”
Choose “Security” Options
In the “Outlook Settings” menu, locate and click on the “Security” tab. This will take you to the security options section, where you can manage your account’s safety features.
Click on “Change Password”
Under the “Security” options, you will find the “Change password” link. Click on it to initiate the password-changing process.
Verify Your Identity
For security purposes, Microsoft will require you to verify your identity before proceeding. Depending on your account settings, you might receive a verification code on your linked phone number or an alternate email address. Enter the code in the provided field to continue.
Enter Your Current Password
To proceed with changing your password, you must first enter your current password as a security measure.
Create a Strong New Password
Now comes the crucial step: creating a strong new password. Make sure your password is at least 12 characters long and includes a combination of uppercase and lowercase letters, numbers, and special characters. Avoid using easily guessable information, such as your name or birthdate.
Confirm the New Password
Once you have entered your new password, re-enter it to confirm and ensure that there are no typing errors.
Save Changes
After confirming your new password, click on the “Save” or “Save Changes” button to apply the updates to your account.
Sign Out and Sign In Again
To ensure that the password change takes effect, sign out of your Outlook account and sign in again using your new credentials.
Update Password on Connected Devices
If you access your Outlook account from multiple devices, such as smartphones or tablets, don’t forget to update the password on all of them. This will ensure a seamless experience across all your devices.
Set Reminders for Regular Password Changes
Changing your password once is good, but setting reminders for regular updates is even better. Consider updating your password every three to six months to maintain a high level of security.
What to Do If You Forget Your New Password?
If you happen to forget your newly updated password, don’t worry. Simply follow the “Forgot Password” process on the Outlook login page. Microsoft will guide you through the necessary steps to reset your password and regain access to your account.
Conclusion
In conclusion, changing your Outlook password is a simple yet crucial step to ensure the safety and security of your email account. By following the step-by-step guide provided in this article, you can easily update your password and fortify your account against potential threats.
FAQs (Frequently Asked Questions)
- How often should I change my Outlook password?
It is recommended to change your Outlook password every three to six months for optimal security.
- Can I use the same password for multiple accounts?
No, it is essential to use unique passwords for each of your accounts to prevent security breaches.
- What should I do if I don’t receive the verification code?
If you don’t receive the verification code, double-check the provided contact information and request a new code if necessary.
- Can I use common words as my password?
Avoid using common words or easily guessable information as your password. Instead, opt for a strong combination of characters.
- Is two-factor authentication necessary for Outlook?
Enabling two-factor authentication adds an extra layer of security to your Outlook account, making it highly recommended.